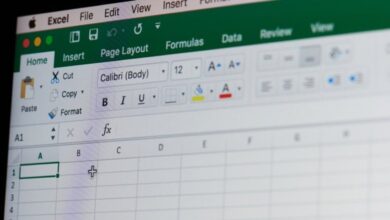Cara Menghapus Page Break di Word Menggunakan Tiga Metode
Ada kalanya saat mengetik file panjang, perlu melakukan pemisahan karena formatnya yang berbeda. Untuk itu, bisa menggunakan fitur Page Break. Namun, jika tidak memerlukannya, perlu tahu cara menghapus Page Break di Word.
Fungsi Page Break
Sebenarnya, fitur Page Break ini cukup berguna. Contohnya pada beberapa kondisi di bawah ini.
- Perlu memberi sekat pada file yang akan mendapatkan format berbeda.
- Pembuatan penomoran halaman dengan gaya yang berbeda, misalnya menggunakan angka romawi, dan sebagainya.
- Berpindah halaman tanpa harus menekan enter berkali-kali.
- Memberikan sekat untuk melakukan format penomoran, header, maupun footer.
- Menjadi pembatas antara satu topik dengan lainnya.
Tiga Metode Cara Menghapus Page Break di Word
Meskipun memiliki fungsi yang cukup penting, nyatanya Anda tidak selalu membutuhkan fitur ini. Oleh sebab itu, perlu cara untuk menghapusnya, seperti berikut ini.
1. Menggunakan Fitur View
Pada posisi normal, Page Break memang tidak terlihat, sehingga untuk menghapusnya, perlu memunculkannya dahulu. Salah satunya adalah melalui View Draft, seperti berikut ini.
- Bukalah dokumen yang akan Anda hapus Page Break-nya.
- Selanjutnya, arahkan kursor pada tab View, kemudian klik.
- Klik pada fitur Draft.
- Dengan menggunakan perintah ini, Page Break akan muncul.
- Selanjutnya, Anda bisa mengarahkan kursor ke arah Page Break tersebut, selanjutnya menghapus menggunakan Delete.
Namun, cara ini tidak selalu membuat Page Break muncul. Jadi, jika belum muncul, gunakan fitur Outline. Caranya sama, yaitu membuka dokumen terlebih dahulu, kemudian membuka tab View.
Selanjutnya, pada tab View, And bisa memilih fitur Outline. Dengan melakukan klik pada Outline, di setiap awal teks akan ada poin-poin. Apabila terdapat poin yang tidak ada teksnya, artinya di situlah posisi Page Break.
Anda bisa menghapusnya menggunakan tombol Delete. Apabila sudah selesai, Klik pada Close Outline View.
2. Dengan Menggunakan Fitur Find And Replace
Anda juga bisa menemukan Page Break dengan menggunakan fitur Find And Replace. Anda bisa memberikan perintah khusus menggunakan cara ini. Berikut adalah langkah-langkahnya.
- Bukalah dokumen yang akan Anda kerjakan.
- Temukan fitur Page Break dengan menekan CTRL + H.
- Selanjutnya, pada kolom Find What, masukkan ^m.
- Biarkan kolom Replace With tetap kosong, lalu klik pada tombol Replace All.
- Dengan menggunakan perintah ini, Anda akan mendapati ada berapa Page Break pada dokumen tersebut.
- Apabila sudah muncul pop up notifikasi, tinggal tekan OK untuk menghapus semua Page Break.
Dengan cara menghapus Page Break di Word mudah ini, Anda bisa menemukan posisi Page Break pada dokumen. Selanjutnya, bisa menghapusnya, sehingga tidak ada lagi halaman atau bagian kosong dalam naskah.
3. Cara Menghapus Page Break Di Word Menggunakan Paragraph Marks
Berikutnya, masih ada cara lain untuk menemukan Page Break agar bisa menghapusnya, yaitu menggunakan Paragraph Marks. Cara ini bisa Anda lakukan pada perangkat dengan Word 2019.
Berikut ini adalah langkah-langkah untuk memunculkannya.
- Bukalah dokumen yang akan dihapus Page Break-nya.
- Selanjutnya, klik pada tab Home, lalu arahkan kursor ke ikon paragraf, klik.
- Selain menggunakan mouse, Anda bisa juga memakai perintah dengan kombinasi tombol CTRL + Shift + 8.
- Perintah ini akan secara otomatis memunculkan tanda pada setiap paragraf, sekaligus posisi Page Break.
- Arahkan kursor ke sana, kemudian hapuslah dengan menggunakan tombol Delete.
Dengan demikian, otomatis Page Breaks akan terhapus dan tidak ada lagi halaman kosong. Anda bisa melakukan pengecekan ini pada masing-masing halaman dokumen tersebut.
Itulah tadi tiga metode cara menghapus Page Break di Word. Langkah tersebut akan berguna jika Anda tidak memerlukan sekat atau penomoran pada dokumen, tetapi kesulitan menemukan untuk menghapusnya.