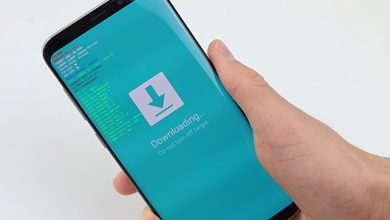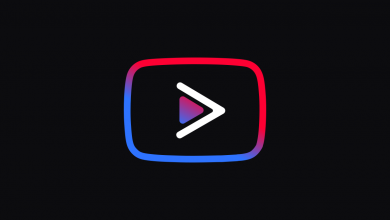Bekerja di depan laptop sembari berkomunikasi dengan orang lain melalui aplikasi Whatsapp di smartphone terkadang merepotkan.Konsentrasi menjadi terganggu karena harus mengakses dua perangkat. Untuk mengatasi kerepotan yang terjadi, simak artikel kali ini yang akan membahas tentang cara menyambung Whatsapp ke laptop!
Cara menyambung Whatsapp ke laptop bisa menjadi solusi agar pekerjaan dengan menggunakan computer tidak terhambat dan komunikasi penting tetap lancar. Pengguna Windows atau Mac bisa bekerja sekaligus membuka Whatsapp (WA) di perangkat PC (Personal Computer) dengan memanfaatkan fitur-fitur yang sudah disediakan aplikasi Whatsapp.
Cara Menyambung Whatsapp ke Laptop Mac atau Windows
Banyak alasan menggunakan Whatsapp di laptop selain memudahkan multitasking pekerjaan. Tampilan layar yang besar lebih disukai karena lebih nyaman untuk mata dan pengetikan menggunakan keyboard lebih mudah dilakukan.
Berikut ini cara-cara yang dapat dipilih untuk mengintegrasikan WA dari ponsel pintar ke Laptop/PC :
1. Cara Menyambung Whatsapp ke Laptop Menggunakan WhatsApp Web
Cara menyambung Whatsapp dari hp ke laptop yang pertama adalah dengan menggunakan fitur WhatsApp Web. Cara ini paling mudah dan simpel karena pengguna tidak perlu memasang aplikasi tambahan apapun. Pengguna Whatsapp hanya perlu mengakses melalui peramban.
Berikut ini cara menyambung Whatsapp dari HP ke laptop dengan menggunakan WhatsApp Web:
- Buka browser dan ketik Whatsapp Web pada kolom pencarian.
- Klik hasil pencarian https://web.whatsapp.com/ dan buka halamannya.
- Buka aplikasi Whatsapp di HP, lalu tap ikon menu titik tiga (⋮) yang berada di sudut kanan atas..
- Pilih opsi “Perangkat Tertaut”.
- Tautkan perangkat smartphone dengan perangkat laptop.
- Tunggu fitur “scan barcode” muncul.
- Arahkan kamera ke halaman Whatsapp Web di laptop.
- Pindai kode QR atau barcode pada WhatsApp Web.
- WhatsApp otomatis login di Whatsapp Web.
Kelebihan menggunakan Whatsapp Web yang perlu diketahui yakni:
- Lebih ringan digunakan.
- Tidak perlu memasang aplikasi tambahan.
- Dapat diakses di PC atau laptop manapun.
- Kompatibel untuk semua Operating system, baik Windows, macOS, atau Linux.
Sedangkan di sisi lain juga terdapat kekurangan dalam menggunakan WhatsApp Web, yaitu:
- HP harus selalu dalam keadaan aktif.
- Harus login dan pindai barcode setiap kali buka Whatsapp Web.
2. Cara Menyambung Whatsapp ke Laptop Menggunakan Aplikasi Whatsapp Desktop
Pengguna Whatsapp harus memasang aplikasi Whatsapp Desktop terlebih dahulu di Windows atau Mac untuk dapat membuka WA di laptop atau PC. Whatsapp Desktop dapat digunakan di operating system Windows maupun Mac.
Berikut cara menyambung Whatsapp dari HP ke laptop dengan menggunakan Whatsapp Desktop di Windows:
- Buka browser atau peramban lalu buka halaman https://www.whatsapp.com/download/.
- Klik dan download aplikasi Whatsapp Desktop untuk Windows.
- Setelah selesai proses unduh, buka unduhan Whatsapp Desktop lalu klik kanan.
- Pilih menu “Run as Administrator”.
- Klik ikon Whatsapp yang muncul pada desktop laptop atau computer.
- Kemudian klik ikon Whatsapp. Maka aplikasi akan terbuka dan menampilkan laman seperti Whatsapp Web.
- Buka aplikasi Whatsapp di HP dan fitur pemindai barcode untuk membuka akun WhatsApp di laptop.
- Aplikasi Whatsapp Desktop di laptop siap digunakan.
Untuk menyambungkan whatsapp pada Mac OS sebenarnya sama-sama saja, hanya terdapat beberapa langkah yang sedikit berbeda. Berikut cara menyambung Whatsapp dengan menggunakan Whatsapp Desktop di Mac OS
- Buka browser atau peramban lalu buka halaman https://www.whatsapp.com/download/.
- Klik dan download aplikasi Whatsapp Desktop untuk Mac OS.
- Tunggu hingga proses mengunduh selesai.
- Selanjutnya klik dua kali file unduhan dan jalankan proses instalasi.
- Setelah aplikasi terpasang,buka halaman Whatsapp di laptop.
- Lalu buka aplikasi Whatsapp di ponsel dan pilih fitur pemindai.
- Masuk ke halaman kode QR.
- Jika menggunakan iPhone silahkan menuju pengaturan WA untuk menyambungkan dengan WhatsApp Web.
- Pindai kode QR atau Scan Barcode.
- WhatsApp di Mac siap digunakan.
Kelebihan menggunakan Whatsapp Web melalui aplikasi whatsapp desktop, diantaranya:
- Hanya perlu login sekali.
- Dapat diakses di PC atau laptop manapun.
- Kompatibel untuk Windows maupun Mac OS.
Untuk menghindari penyalahgunaan sebaiknya lakukan langkah keluar atau log out setelah menggunakan Whatsapp Web atau Whatsapp Desktop. Berikut ini langkah-langkahnya:
- Buka aplikasi Whatsapp di HP, tap ikon tiga titik lalu pilih opsi “Perangkat Tertaut
- Ketuk perangkat yang tertaut dan tap “keluar” atau “log out”.
Untuk keluar dari Laptop :
- Buka Whatsapp Web atau Desktop.
- Klik menu titik tiga atau centang yang ada di atas daftar chat.
- Lalu pilih opsi “Keluar” atau “log out”.
3. Cara Menyambung Whatsapp ke Laptop Menggunakan Bluestacks
Cara menyambung Whatsapp ke laptop yang ketiga ini memungkinkan penggunanya mengakses WA tanpa harus terhubung smartphone. Koneksi dengan HP hanya dibutuhkan saat proses verifikasi saja. Selanjutnya WA tetap bisa digunakan meskipun HP berada jauh dari jangkauan atau ponsel sedang non aktif.
Bluestacks adalah aplikasi atau emulator Android gratis yang memungkinkan penggunanya menjalankan aplikasi Android di komputer atau laptop berbasis Windows atau Mac OS. Berikut ini cara menggunakan WhatsApp via Bluestacks :
- Unduh emulator Bluestack melalui https://www.bluestacks.com/download.html.
- Setelah terunduh,buka aplikasi Bluestack dan lakukan proses instalasi.
- Masuk dengan menggunakan akun Gmail untuk mengakses Google Play.
- Cari aplikasi Whatsapp di Google Play.
- Klik aplikasi Whatsapp lalu lakukan proses unduh dan pasang.
- Setelah terpasang, klik aplikasi Whatsapp dan pilih tombol “Open” untuk membuka.
- Jika sudah terbuka maka WhatsApp akan meminta memasukan nomor HP untuk mengirim kode OTP untuk verifikasi.
- Proses verifikasi berhasil dan Whatsapp via Bluestack siap digunakan.
Cara menyambung Whatsapp ke laptop dengan menggunakan Bluestack memungkinkan penggunanya mengakses lebih dari satu akun WA di laptop. Membuka Whatsapp melalui Bluestack tidak perlu memindai barcode. Adapun kekurangan dari aplikasi ini adalah ukuran file yang besar dan hanya dapat digunakan di satu perangkat.